SSL Setup
Overview
In general, Git servers require secure connections. Therefore, abapGit uses secure HTTPS connections to access Git servers.
Note: Using unsecured HTTP connections is possible, but it is strongly discouraged since the content of your repository will become visible on the network.
To support HTTPS, your SAP system must be configured accordingly:
- Enabled HTTP/HTTPS service connection in SAP system profile
- Import Git server certificates into SAP trust manager
- If necessary, define an HTTP Proxy Server in abapGit settings
Note: Alternatively, connection details can be defined via user exit.
Warning
There are usually policies in place of who is permitted to make changes to these settings in your SAP system. Please contact your SAP Basis and network team to coordinate requirements.
We use GitHub.com as an example for configuring secure connections. This is also required if you want to clone and contribute to abapGit itself. The setup for other Git servers is quite similar and will require different certificates.
SAP Crypto Library
Secure connections require the installation of the SAP Crypto Library (CommonCryptoLib 8). Since SAP NetWeaver 7.4 this library is installed with the system. However, if your system is older or not up-to-date, you might have to update the library to a more recent version.
Note
It's highly recommended to run a recent version of the Crypto Library to avoid known security issues. As of December 2022, the latest version is 8.5.47.
Crypto Library in SAP Download Center
You can find the installed version number in transaction STRUST > Environment > Display SSF Version:
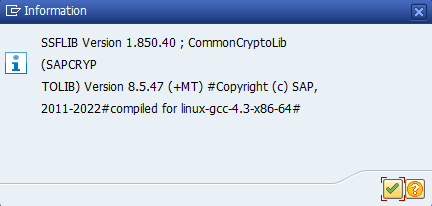
SAP System Profile
See SAP Note 510007, section 7, for detailed information on how to configure your SAP system to support SSL.
The currently recommended settings for TLS v1.2 interoperability are (requiring at least CommonCryptoLib 8.4.38, recommending at least 8.5.4):
ssl/ciphersuites = 135:PFS:HIGH::EC_X25519:EC_P256:EC_HIGH
ssl/client_ciphersuites = 150:PFS:HIGH::EC_X25519:EC_P256:EC_HIGH
icm/HTTPS/client_sni_enabled = TRUE
ssl/client_sni_enabled = TRUE
SETENV_26 = SECUDIR=$(DIR_INSTANCE)$(DIR_SEP)sec
SETENV_27 = SAPSSL_CLIENT_CIPHERSUITES=150:PFS:HIGH::EC_X25519:EC_P256:EC_HIGH
SETENV_28 = SAPSSL_CLIENT_SNI_ENABLED=TRUETo add profile parameters, use transaction RZ10 or update the contents of file DEFAULT.PFL directly. A system restart might be required.
For preview, evaluation, and developer versions of SAP NetWeaver refer to following locations, depending on your system name:
- "A4H - SAP NetWeaver AS ABAP 7.4 and above (Linux / SAP HANA)" -
/usr/sap/A4H/sys/profile/DEFAULT.PFL - "NPL - SAP NetWeaver 7.x" -
/sapmnt/NPL/profile/DEFAULT.PFL
If configured correctly, transaction SMICM > Goto > Services (Shift + F1) will show a green checkmark next to the HTTPS service.
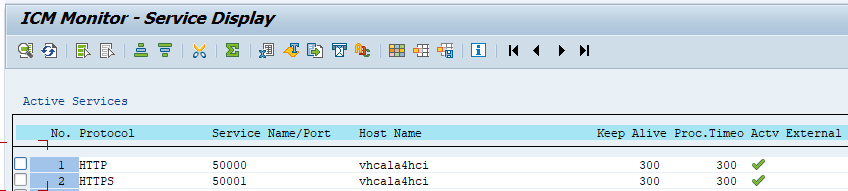
SAP Trust Manager
As a default, abapGit uses an anonymous client connection (ANONYM - SSL Client (Anonymous)). A secure connection requires that the Git server certificate is available in the certificate list. The certificate must also be valid!
First, download the server certificates to your local machine. Then import and add these certificates to your SAP system.
Trust Manager in SAP Documentation
If done correctly, transaction STRUST will show the Git server certificates in the certificate list.
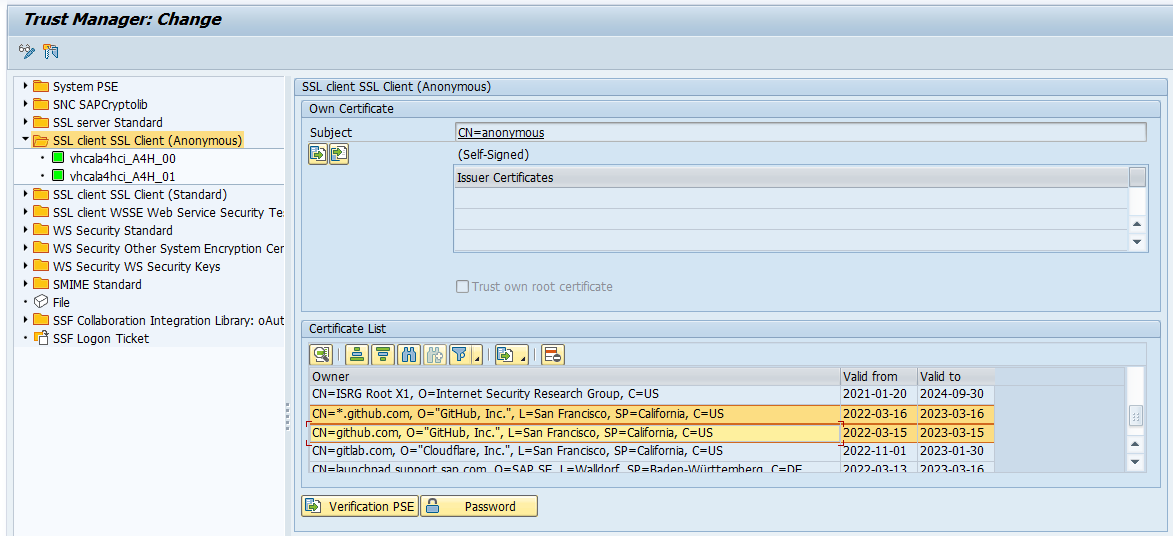
Download the Certificate Files
Option A - Chrome
- Using Google Chrome to go to https://github.com
- Click on the lock icon near the address bar, then click on "Connection is secure"
- On the Security tab, click on "Certificate is valid"
- Go to the "Details" tab and select "Export..." to download the certificate to a file
- In the "Certification hierarchy" box, select the parent node of the GitHub certificate and export it as well. Repeat the same with the root node.
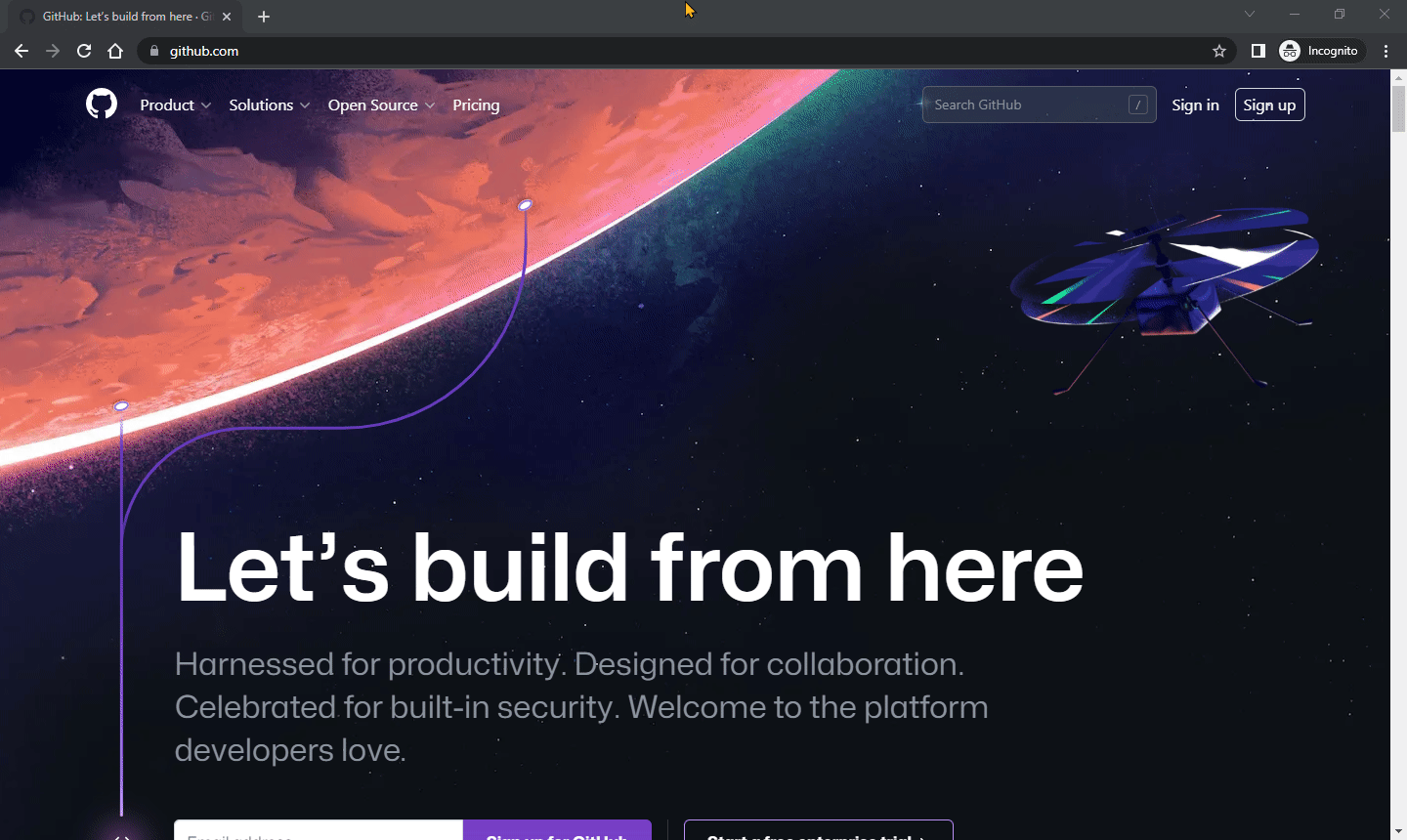
Option B - Firefox
- Use Firefox to go to https://github.com
- Click on the lock icon and then "More Information ..." and there "View Certificate"
- Switch to the Details Tab, choose the first certificate of the hierarchy and click Export
- Do the same for the next certificate in the hierarchy
Option C - Safari
- Use Safari to go to https://github.com
- Click on the lock icon and then "View Certificate"
- In the certificate hierarchy, select the root certificate
- Holding down the Option key (⌥), drag the large certificate icon into a text editor
- Save the document as a
.PEMfile
Option D - Manual
- Goto GitHub, find the certificate that it is using
- Download the certificate from https://www.digicert.com/digicert-root-certificates.htm
Install the Certificate Files
- Install the certificates in transaction
STRUST: - Click on the Change button
- Open the "SSL client Client SSL Client (Anonymous)" folder
- In the third box called "Certificate", click on the bottom-left button "Import certificate" to bring the certificate into the system
- Select "Add to certificate list"
- Repeat the process for all downloaded certificates
- Save
abapGit Settings
If your SAP system is behind a firewall, it might require an HTTP proxy to access the Git server. If this is the case, maintain the proxy host, port, and authentication (user/password) in your global abapGit settings.
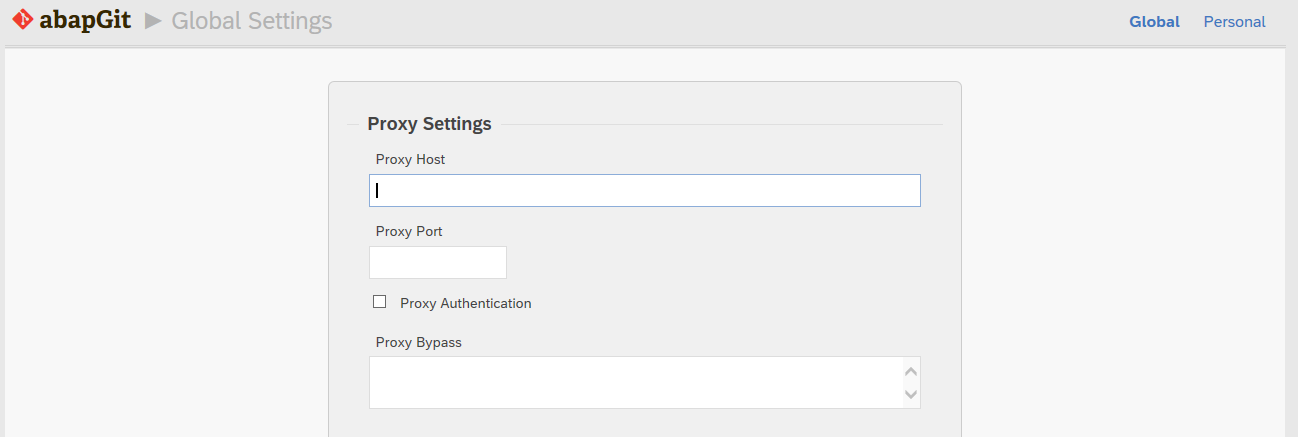
Testing the Connection
Report ZABAPGIT_TEST_SSL can be used to verify that the connection works.
Troubleshooting
Info
The following SAP Notes contain the details for setup and troubleshooting:
Connection issues typically lead to "Access to resource forbidden" (HTTP 403) or "Misdirected Request" (HTTP 421) errors.
- Go to transaction
SMICM - Check that ICM is in status "running" (green light)
- Select Goto > Services and check that the HTTPS service is active (green checkmark)
- Select Goto > Trace Files > Display All to view the ICM trace (
dev_icm)
- Check for any errors
- Find the "SSL Initialization" section and check if it ends with "Success - SapCryptoLib SSL ready!"
- Compare the listed SSL settings to the recommended settings of SAP Note 51007 (and mentioned above)
- Go to transaction
STRUST - Select "SSL client SSL Client (Anonymous)"
- Verify that the required Git server certificates are included in the certificate list
- Check that all required certificates are valid
The following blog posts on the SAP Community Network might be helpful:
- Calling WebServices from ABAP via HTTPS/SSL with pfx certificates
- BSP a Developer’s Journal Part XIV – Consuming WebServices with ABAP
Info
There might be user exits in play that modify the default connection behavior (see section below). Check which exits are implemented and what values they return!
Notes
Actions Requiring Authentication
To perform operations that require authentication, like e.g. cloning a private repository or pushing to any GitHub repository, you need to install not only the certificates for github.com but also for https://api.github.com. Repeat the download and STRUST import steps for the API server as described in the sections above accordingly (see also #1491 and #6768)
User Exits
The following exits are available to customize certain aspects of connection to the Git server using ABAP:
- Using a RFC connection instead of HTTP
- Defining proxy host and port (if abapGit settings are not sufficient)
- Defining the SSL certificate section (if other than
ANONYM) - Identifying local systems and setting logon tickets
- Changing the used HTTP protocol
See User Exits for more details.
Accessing GitHub
On 2018-02-22, GitHub deprecated weak TLS connections. See SAP Note 510007 for details on required profile parameter changes.